Boynton Beach [K-8] Campus - Powerschool
Franklin Academy uses PowerSchool SIS as our Student Information System (SIS), and it allows us to track enrollment, grades, assignments and many other critical aspects.
Part of the tool is the PowerSchool Parent Portal, which provides families 24/7 access to your student(s) information. Accessing the PowerSchool Parent Portal will give parents and guardians access to:
View your child’s grades
View your child’s attendance
View your child’s lunch and fee balances
Email the teachers quickly
View your service hour totals
Setup automated requests and alerts
Submit school forms & surveys
Site Address:
How Do I Use the Parent Portal?
View the PowerSchool Parent Portal User Guide
PowerSchool for Parents
- Student and Parent Portal: Getting Started
- (This is a short video to help parents and students get started in their PowerSchool accounts.)
How to Use the PowerSchool Mobile App
Student and Parent Portal: Accessing PowerSchool Mobile
(This video should walk through the steps of accessing the PowerSchool mobile app for parents and students.)
How do I Access the School Forms
COMING SOON: PowerSchool Ecollect Forms
Ecollect is a data collection system integrated into PowerSchool, which is accessed via the PS Parent Portal. We will be migrating all of our school forms onto Ecollect, so they will be shared wtih you via the Parent Portal in PowerSchool.
As an added bonus, if you upgrade your mobile PowerSchool app to the latest version, you will be able to complete all of our forms from your phone as well.
Ecollect Guide for Parents (PDF)

Parent Video: Ecollect from the PowerSchool Parent Portal
Accessing the Form using PowerSchool Parent Portal
How Do I Access the Parent Portal?
The Parent Portal can be accessed via a web browser or with the free PowerSchool for Parents App.
1) The web address for the parent portal is:
https://ps.franklin-academy.org
2) When you first enrolled your child(ren) in Franklin Academy, you should have received a letter with your Access ID and Access Password. These two items allow you to create your Parent Portal login. If you do not have your access information, please contact the school.
3) The FREE Mobile PowerSchool Parent App can be downloaded from the iTunes App Store and Google Play.
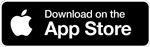 |
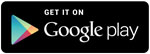 |
Frequently Asked Questions
Q: I forgot/lost my password. What can I do?
A: If you have an existing login to the Parent Portal, you can click the “Forgot Username or Password?” link on the login page to reset your password or to recover your username.
Q: I haven’t created my Parent Portal account yet. What do I do?
A: When you first enrolled your child(ren) in Franklin Academy, you should have received a letter with your Access ID and Access Password. If you do not have them or never received them, please contact the school directly.
If you have your Access ID and Access Password, click the “Create Account” button on the Parent Portal login page.
On the “Create Parent Account” page, enter your information and create your own username and password. Then complete the “Link Students to Account” section, using the Access ID and Access Password provided by the school.
Q: When can I access the PowerSchool Parent Portal?
A: The PowerSchool Parent Portal is accessible to registered parents/guardians 24 hours a day, seven days a week. The only exception to this is during scheduled maintenance or during the summer months when access is suspended as we update the student information for the following school year.
Q: Who may access the PowerSchool Parent Portal?
A: All authorized parents or guardians will receive the Access ID and Access Password. These two items are required to access student data. You may share them with anyone you would like to be able to access the Parent Portal.
Q: I have multiple children at Franklin Academy. Can I access all of their information with the same login information?
A: Yes. All students will be linked to your account and switching between their information is as easy as clicking on the tab with their name on it. To add additional children to your PowerSchool Parent Portal:
1) Log into your existing Parent Portal Account.
2) Click on "Account Preferences" in the left navigation.
3) Click on the "Students" tab.
4) Click the "Add" button.
5) Enter the student name, the Access ID, the Access Password and your relationship to this new student.
6) Click the "Submit" button.
7) Repeat steps 4 & 5 for each child you would like to add to your account.
Q: Can I access the PowerSchool Parent Portal from anywhere?
A: Yes. You can access the PowerSchool Parent Portal from any computer with internet access. You can also access it via the mobile phone app, which can be downloaded from iTunes App store and the Google Play store.
Q: Is there a fee or a cost to access the PowerSchool Parent Portal?
A: No. The PowerSchool Parent Portal is a free service offered to Franklin Academy parents/guardians.
Q: How can I get help navigating the PowerSchool Parent Portal?
A: There is a HELP link at the top of each Parent Portal page. You can also download the PowerSchool Parent Portal User Guide.
Q: I’m getting a “Contact Server Administrator” error when I try to login to the PowerSchool Parent Portal?
A: There is a known issue with PowerSchool when you have more than one child enrolled in Franklin Academy and you close the browser without logging out first. When you attempt to log back in, the system generates the “Contact Server Administrator” error. To prevent this from happening in the future, always log out of the PowerSchool Parent Portal before closing your browser’s screen.
Once you see this error message, please contact the school and report the problem. There is a process we can run which will resolve the problem in a few hours. It typically takes an overnight process to run before your access can be restored.
Q: How do I access the PowerSchool Parent Portal from my iPhone or Android device?
A: There is a free app called “PowerSchool Mobile”, which can be downloaded from the Google Play store and the iTunes App store.
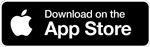
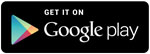
Q: I’ve installed the iPhone or Android PowerSchool for Parents App, but I cannot find Franklin Academy. What do I do?
A: When you first run the PowerSchool for Parents app, you have to configure it for Franklin Academy and then for your child(ren). The Franklin Academy District Code is RHPT. You can also find the code in the lower left-hand corner of the PowerSchool Portal web page.
1) Launch the app and enter the District Code (RHPT). If that does not work, click the "Where is my district code?" link.

2) Do not search for Franklin Academy using the District Name or School Name fields. Instead, enter ps.franklin-academy.org in the “PowerSchool Server Address” field and click the “Submit” button.

3) The District Code will now be populated with asterisks and you can enter your username and password.

Q: Can I edit how the school contacts me? (Email, Robo-call & texts)
A: YES. Our Swift K12 notification system is fully integrated with the PowerSchool Parent Portal.
*You must be logged into the portal with a PARENT/GUARDIAN account. Student accounts cannot access these settings.
Once in the portal, you can:
-
Add or Update Contact Information
-
Specify which category of messages you want to receive
-
Opt-Out of certain messaging channels or categories
-
View previously sent messages
-
To edit your message channels and categories, click the SwiftReachSwiftK12 icon


-
Select the “Contact Information” link to update your contact information.

Here's an interactive tutorial
** Best experienced in Full Screen (click the icon in the top right corner before you begin) **
https://www.iorad.com/player/2334630/Franklin-Academy---How-to-Update-School-Contact-Information
-
Select the “Alert Preferences” link to configure your contact methods

Q: Why don't I see the links to things like the online registration form, the lunch payment portal and the service hour page?
A: Franklin Academy utilizes both the PS Student Portal and the PS Parent Portal and they look VERY simliar. However, there are some important differences between the two tools. For security and data integrity issues, there are features that are ONLY available to parents/guardians and cannot be accessed via the student login.
Examples:
1 - Lunch Payments
2 - Family Service Hours
3 - Swift K12 notification settings
4 - Online Registration/Intent to Return form
So, how can you tell which portal you are accessing? In the upper right-hand corner there is a welcome message. If the message displays your child's name, you are logged into the student portal. If the welcome message displays your name (parent), then you are logged into the parent portal.
Q: How do I access the breakfast/lunch payment portal from the PS Parent Portal?
A: The PowerSchool (PS) Parent Portal provides a direct link to the School Payment Portal, where you can add money to your child's breakfast/lunch account.
1) Once you are logged into the PS Parent Portal, you will find an "arrow" icon in the upper right-hand corner of the screen. (highlighted below)

2) Once you've clicked the icon, a new menu will appear. From this menu, select the "School Payment Portal" link. (highlighted below)

3) The School Payment Portal link will take you to the payment processing page. if you have not created an account and linked it to your PS Parent Portal account, you will need to do so. Once you link your two accounts, clicking this link will automatically pass your credentials and take you directly into the payment portal without requiring you to login again.
I use the Powerschool Mobile App. Can I complete the school forms from my phone?
Yes. There are two types of forms that MUST be completed from the web portal: The annual "Intent to Return" and the "Annual Registration Update" forms. All other forms are accessible via the PowerSchool Mobile app. If you do not see the forms section in the app, you may be running an outdated version. Please upgrade your phone's PowerSchool app to the latest version and you should have access to all the school forms.
To view the forms from your mobile app:
1) Select the "More" option at the bottom of the app's dashboard.

2) Select the "Forms" link, which should be the first listing.


(Don't forget to set your notification preferences, so you can be notified when a new form is available.)






